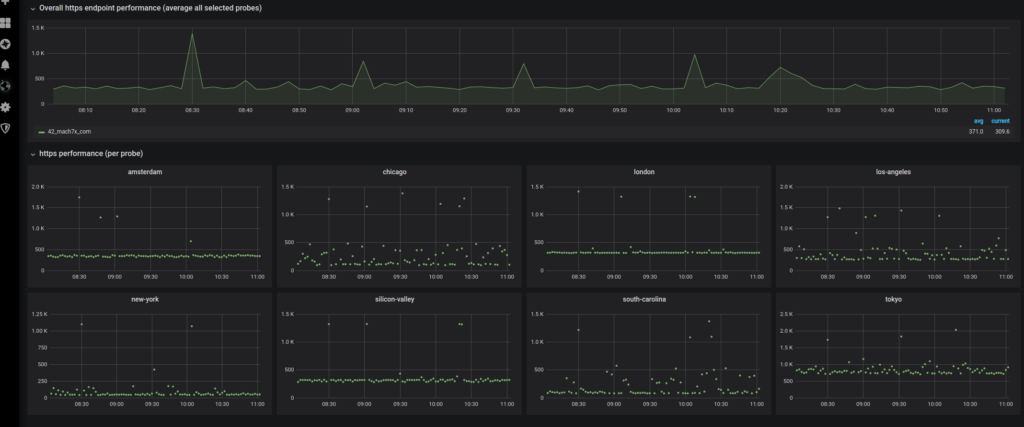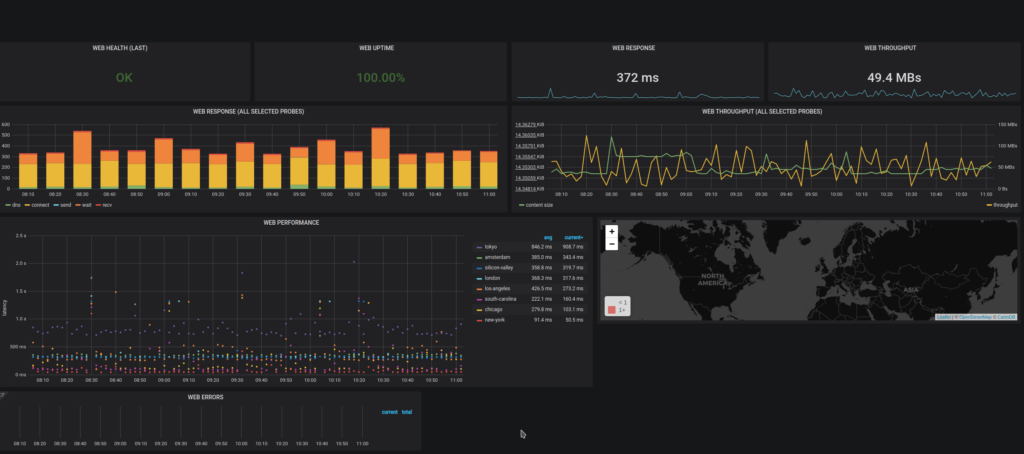To install the latest/current versions of erlang (23.0.2) and elixir (1.10.3), follow the instructions below:
Install asdf ( full instructions https://asdf-vm.com/#/core-manage-asdf-vm):
git clone https://github.com/asdf-vm/asdf.git ~/.asdf --branch v0.7.8
Add the following two lines in your ~/.bashrc file:
# Add asdf version manager
. $HOME/.asdf/asdf.sh
. $HOME/.asdf/completions/asdf.bash
Reload/Source your bash file with
Install the erlang plugin
If you get the following warnings:
...
Extracting source code
Building Erlang/OTP 23.0.2 (asdf_23.0.2), please wait...
WARNING: It appears that a required development package 'libssl-dev' is not installed.
WARNING: It appears that a required development package 'automake' is not installed.
WARNING: It appears that a required development package 'autoconf' is not installed.
WARNING: It appears that a required development package 'libncurses5-dev' is not installed.
Configure failed.
...
Install the missing packages:
sudo apt install libssl-dev automake autoconf libncurses5-dev
Install latest erlang version:
asdf install erlang latest
...
Erlang/OTP 23.0.2 (asdf_23.0.2) has been successfully built
...
Set it up globally (if you want):
asdf global erlang 23.0.2
Add elixir plugin:
Install latest elixir version (1.10.3):
asdf install elixir latest
Set it up globally:
asdf global elixir 1.10.3-otp-23
Finally you can also install the latest Phoenix version (1.5.3):
mix archive.install hex phx_new 1.5.3